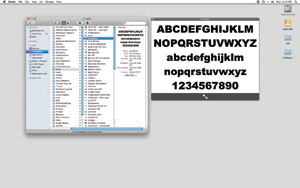Visitors, I have very useful and nice tip to you. Now you decorate you own folder with your favorited picture. When you will explore your folder in window explorer's thumbnail view then your favourite picture showing on your folder and looking very nice that folder with this tip. So just follow these steps.
=> Go to window explore and " right click " on the folder. Now select " properties " from the folder menu.
=> Now select " customize "
=> Then select the button " choose picture "
=> Now which you to use a picture on a folder, simply browse ( give a path ) and select the picture.
=> After then click " OK ".
At the end of this process, go to folder and display your folder with thumbnail. The selected picture showing on your folder...